前言
深度学习常用的代码语言是Python,不过也有部分研究人员为了追求高性能而选择C++
不过常用的工作流程是,使用python进行神经网络的训练,后续部署神经网络时再使用C/C++,以节约设备性能,提神网络运行效率,下面以Ubuntu22.04系统环境为例介绍深度学习的python环境安装
Ubuntu22.04安装Nvidia显卡驱动
目前深度学习主流计算加速卡来自Nvidia(截至2025.03) 首先安装所必需的依赖
sudo apt-get update
sudo apt-get install g++
sudo apt-get install gcc
sudo apt-get install make如果之前尝试过安装Nvidia显卡驱动,并且安装失败了,运行如下命令卸载
sudo apt-get remove --purge nvidia*方法一:命令行安装
sudo add-apt-repository ppa:graphics-drivers/ppa # 加入官方ppa源
sudo apt update # 检查软件包更新列表
apt list --upgradable # 查看可更新的软件包列表
sudo apt upgrade # 更新所有可更新的软件包ubuntu-drivers devices # ubuntu检测n卡的可选驱动
sudo apt install nvidia-driver-550 # 根据自己的n卡可选驱动下载显卡驱动,通常选择带后缀recommande的显卡驱动方法二:如果自动安装失败,則选择.run文件安装
前往Nvidia官网下载对应的显卡驱动.run文件
赋予.run文件可执行权限
sudo chmod 777 NVIDIA-Linux-x86_64-430.26.run 运行
sudo ./NVIDIA-Linux-x86_64-430.26.run 1.The distribution-provided pre-install script failed! Are you sure you want to continue?
选择continue installation
2.Would you like to register the kernel module souces with DKMS? This will allow DKMS to automatically build a new module, if you install a different kernel later?
选择 No 继续。
3.Nvidia's 32-bit compatibility libraries?
选择 No 继续。
4.Would you like to run the nvidia-xconfigutility to automatically update your x configuration so that the NVIDIA x driver will be used when you restart x? Any pre-existing x confile will be backed up.
选择 No 继续
运行如下命令重启电脑,然后检查显卡驱动是否成功安装
reboot # 重启
nvidia-smi # 查看显卡驱动版本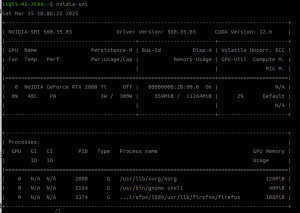
使用如下命令可查看显卡实时占用情况
watch -n 1 nvidia-smiUbuntu22.04安装CUDA
在安装好显卡驱动后,运行 nvidia-smi 查看支持的最高CUDA版本,前往CUDA下载对应的.run文件
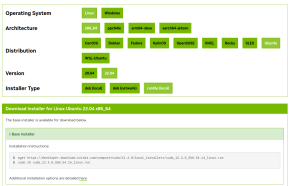
按照官网给的命令一步一步操作,注意选择驱动这一步把drivers去掉,不然会把原来安装好的驱动破坏掉

export PATH=/usr/local/cuda-<version>/bin:$PATH
export LD_LIBRARY_PATH=/usr/local/cuda-<version>/lib64:$LD_LIBRARY_PATHsource ~/.bashrc查看版本
source ~/.bashrc
nvcc -VUbuntu22.04安装Anaconda
为什么写Ubuntu环境下的深度学习环境配置?
我知道很多人最熟悉的环境其实是win系统,但是服务器端大多数环境是Linux,如果你有志于在深度学习领域进一步发展,熟悉Linux端的一些基本操作是很有必要的,你以后可能有机会接触到服务器端的多卡训练部署。从机器人领域来说,Linux更是一座绕不开的大山。
为什么要使用anaconda?
anaconda提供了强大的环境管理和包管理功能,帮助管理不同的虚拟环境
为什么选择Anaconda而不是python原生解释器?
其实在ubuntu环境下使用python venv也能创建虚拟环境,但是conda同时也是一个包管理器,在某些包的安装上有时使用conda命令安装可以解决一些冲突问题
Ubuntu环境下你可以选装Anaconda或者Miniconda,这两者在使用上我反正感受不出区别
进入Anaconda官网或者清华源镜像下载安装脚本,安装脚本为Anaconda开头,.sh结尾的文件(PS.选择文件名为x86_64结尾的文件,这对应的是你的电脑系统架构是x86,64位系统),如下图

打开终端,运行如下命令
cd 下载 # 总之进入到你的脚本所在的文件夹
sudo apt update # 更新软件源
sudo chmod +x Anaconda3-*-x86_64.sh # 这是为脚本添加可执行权限,小tips:输入Ana后按Tab补全即可
bash Anaconda3-*-x86_64.sh # 执行安装脚本在安装过程中:
- 按 Enter 键阅读许可协议,并输入 yes 表示接受。
- 选择安装路径,默认路径为 ~/anaconda3,也可以自定义路径。
- 安装完成后,系统会提示是否初始化 Anaconda。建议输入 yes,这样可以直接使用 conda 命令
运行以下命令验证 Anaconda 是否安装成功:
conda --version # 如果显示版本号,则说明安装成功请注意!请在完成安装后务必关闭anaconda的自动激活base环境,运行如下命令
conda config --set auto_activate_base false不然可能在使用bash终端编译一些文件时一个不注意在anaconda的base环境下进行编译
然后我们需要进行换源操作,这个操作的目的是把Anaconda下载第三方库的源更换成国内的软件源
conda config --add channels https://mirrors.tuna.tsinghua.edu.cn/anaconda/pkgs/free/
conda config --add channels http://mirrors.tuna.tsinghua.edu.cn/anaconda/pkgs/main/
conda config --add channels http://mirrors.tuna.tsinghua.edu.cn/anaconda/cloud/fastai/
conda config --set show_channel_urls yes
更换完成后使用以下命令查看是否换源成功
conda config --show channels完成以上步骤后,你已经安装完成了基础的python环境
下面是一些基础的conda命令
conda create -n <虚拟环境名字> python=<python版本号> # 创建虚拟环境
conda env list # 查看电脑上的conda虚拟环境
conda activate <虚拟环境名字> # 激活虚拟环境
conda deactivate # 退出虚拟环境
conda remove --name <虚拟环境名字> --all # 移除虚拟环境安装pytorch深度学习框架
现有的深度学习框架有很多,目前最流行的深度学习框架为pytorch 首先创建一个虚拟环境
conda create -n <虚拟环境名字> python=<python版本号> # 创建虚拟环境
conda activate <虚拟环境名字> # 激活虚拟环境前往pytorch官网,选择对应CUDA版本和torch版本的安装命令进行安装,激活虚拟环境后运行官网提供的命令
# CUDA 11.8
conda install pytorch==2.5.1 torchvision==0.20.1 torchaudio==2.5.1 pytorch-cuda=11.8 -c pytorch -c nvidia顺手把tensorboard也装一下
pip install tensorboard完成以上步骤后,一个基础的深度学习环境已经配置完成
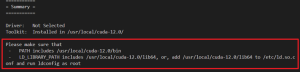

文章评论